※ 本ページはプロモーションが含まれています。
ChromeブラウザでPDFファイルを開いて、プリントアウトでPDFファイルとして保存し直す
まずPDFファイルをChromeブラウザで開きます。
PDFファイルを閲覧するためのChrome拡張機能は色々あると思いますが、特に拡張機能をインストールしなくてもChromeでPDFファイルを開いて見る事ができると思います。ここではPDF閲覧用の拡張機能を何もインストールしていない環境で試した事を書いています。
そして、Chrome右上にあるプリントアウトアイコンを選択して印刷ダイアログ画面を開きます。
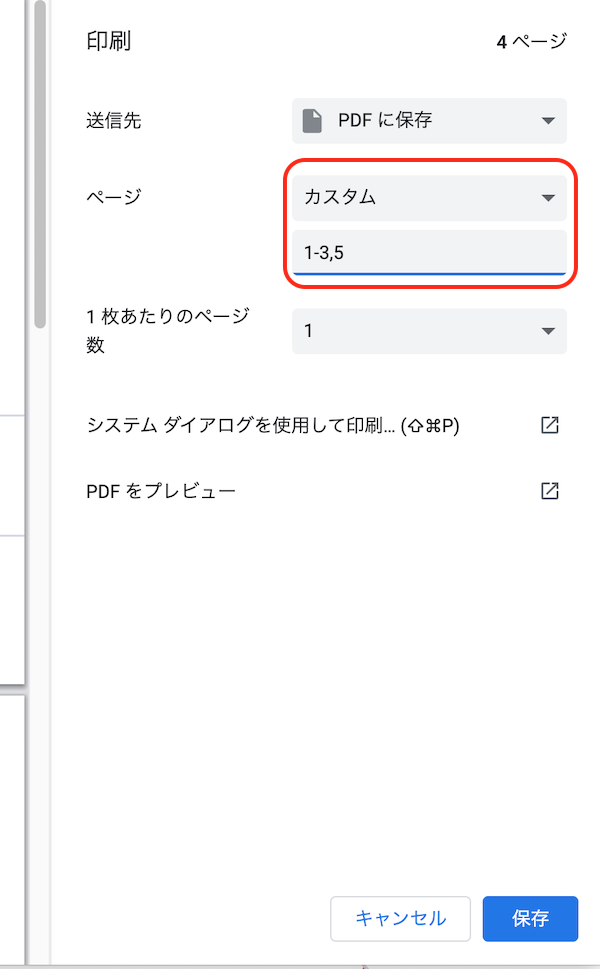
Chromeの印刷ダイアログ画面は、パソコンでプリンタの設定をしなくても開く事ができます。
印刷ダイアログでは、送信先は「PDFに保存」を選択して、ページは「カスタム」を選択して出力したいページ番号を指定します。
例えば、1ページ目だけ別PDFファイルに保存したい場合は「1」、1~3ページ目と5ページ目を保存したい場合は「1-3,5」みたいな感じでページ番号を指定します。
ページ番号を指定したら、あとは保存ボタンを押せばPDFファイルを新規に保存する事ができます。
他のツール(プレビューソフト等)でPDFファイルを開いて試す
PDFファイルを開いて見る場合、もちろんChromeだけでなく色々なソフトで開く事ができます。
例えば、macOS環境でプレビューソフトでPDFファイルを開いた場合も、プリントアウト画面で別のPDFファイルとして保存する事ができますが、ページ指定は開始と終了ページだけしか指定できず、Chromeの時のように細かいページ指定ができないです(2023/3時点)。
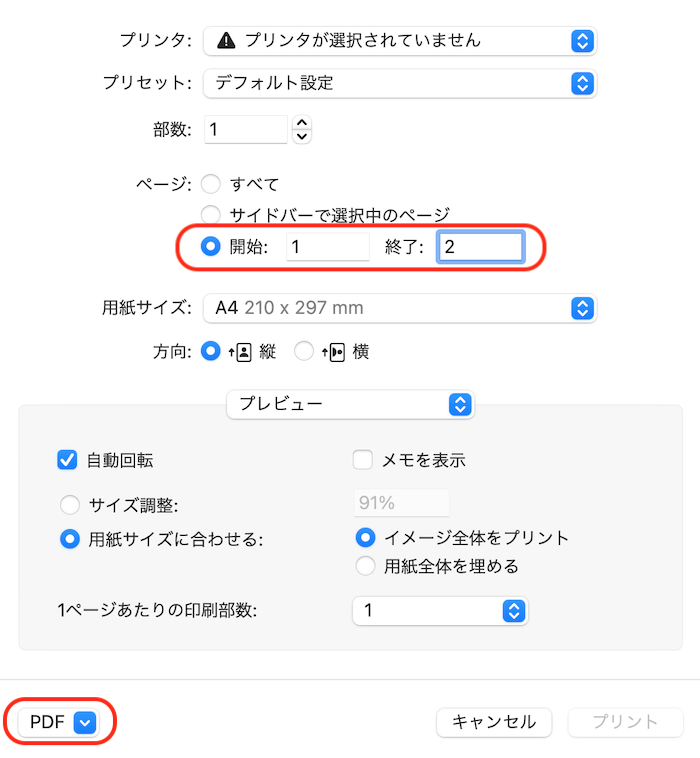
プレビューソフトで開いたPDFファイルを別PDFファイルに保存したい場合、プリントアウト画面の左下から「PDFとして保存」を選択すればできる。
という事で、他のPDF閲覧ソフトで同じようなやり方で出力するページ番号を細かく指定できるかもしれませんが、とりあえず日常的に使用するChromeでのやり方を覚えておけば、当初の目的のPDFファイルの一部ページを別PDFファイルで保存する事ができるので、それで十分かなと思います。