※ 本ページはプロモーションが含まれています。
- 目的と動作環境
- グローバルIPアドレス(パブリックIPアドレス)をcurlコマンドで確認する
- macOSでプライベートIPアドレス(ローカルIPアドレス)をコマンドで確認する。ifconfig、ipconfig、networksetupコマンド
- ec2(Amazon Linux 2、Amazon Linux 2023)でプライベートIPアドレス(ローカルIPアドレス)とグローバルIPアドレス(パブリックIPアドレス)をコマンドで確認する。curlやec2-metadataコマンド
- CentOS7、Ubuntu 22.04 LTS、ec2でプライベートIPアドレス(ローカルIPアドレス)をコマンドで確認する。ip、hostname、nmcliコマンド
目的と動作環境
自分のPCや使用しているサーバのIPアドレスを確認するコマンドについてまとめています。確認するIPアドレスは、グローバルIP(パブリックIP)とプライベートIP(ローカルIP)の両方です。
・OS環境は、macとLinuxのターミナルコマンドで試しています。
OS:macOS Big Sur(バージョン11.6)、CentOS7.9、Ubuntu 22.04 LTS、AWSのec2(AMIはAmazon Linux 2、Amazon Linux 2023)
グローバルIPアドレス(パブリックIPアドレス)をcurlコマンドで確認する
グローバルIPアドレスをコマンドで確認したい場合、グローバルIPを返してくれるサイトにcurlでHTTPアクセスすれば簡単に取得できます。ですので、グローバルIPをcurlコマンドで確認したい場合は、OS環境は関係ありません。
グローバルIPを返してくれるサイトは、例えば、ipecho.net/plain、ifconfig.io、ipinfo.ioなどがあります(2023/6/12時点)。
実際に試した例です。
$ curl ifconfig.io
128.43.***.***
$ curl ipecho.net/plain
128.43.***.***
$ curl ipinfo.io
{
"ip": "128.43.***.***",
"hostname": "***.***.net",
"city": "Tokyo",
"region": "Tokyo",
"country": "JP",
"loc": "3*.****,13*.****",
"org": "*** Corp.",
"postal": "1**-****",
"timezone": "Asia/Tokyo",
"readme": "https://ipinfo.io/missingauth"
}
(*jqが入っていない場合、yum(CentOS)、apt(Ubuntu)、brew(MacOS)でインストールしましょう)
$ curl -s ipinfo.io | jq -r '.ip'
128.43.***.***
curlの-s(--silent)オプションはサイレントモードです。curlの取得結果を処理するためにパイプで別のコマンドに渡したい場合、通信時間の進捗データやエラーメッセージが出力される事がありますが、その情報が不必要で非表示にしたい時に使ったりします。
macOSでプライベートIPアドレス(ローカルIPアドレス)をコマンドで確認する。ifconfig、ipconfig、networksetupコマンド
macOS環境でプライベートIPアドレス(ローカルIP)をコマンドで確認したい場合についてです。CentOS7環境の場合は、こちらの方を参考にしてください。
macOSでプライベートIPを確認できるコマンドもいくつかあります。
まずは、ifconfigコマンドです。ifconfigだけだと多くのネットワークインタフェースの情報が表示されるので、inetというワードでgrepします。
$ ifconfig | grep inet
〜
inet 192.168.11.4 netmask 0xffffff00 broadcast 192.168.11.255
〜
$ ipconfig getifaddr en0
192.168.11.4
次に、networksetupコマンドです。
$ networksetup -getinfo Wi-Fi
DHCP Configuration
IP address: 192.168.11.4
Subnet mask: 255.255.255.0
Router: 192.168.11.1
Client ID:
IPv6: Automatic
IPv6 IP address: none
IPv6 Router: none
Wi-Fi ID: **:**:**:**:**:**
ちなみに、macOSで画面(GUI)でプライベートIPアドレスやネットワーク名を確認したい場合、「システム環境設定」->「ネットワーク」を選択して、対象のネットワークを選択したら、詳細ボタンを押します。
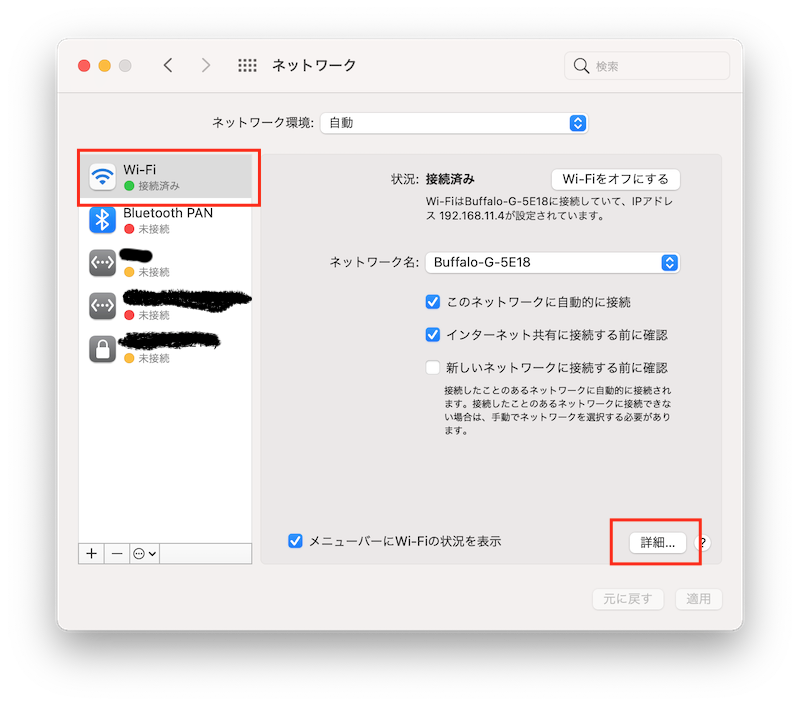
すると、選択したネットワークの詳細ウインドウが開くので、TCP/IPタブを選択すると使っているパソコンのプライベートIP(ローカルIP)がわかります。
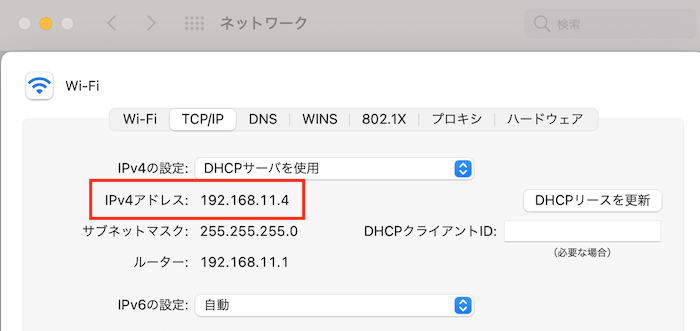
ec2(Amazon Linux 2、Amazon Linux 2023)でプライベートIPアドレス(ローカルIPアドレス)とグローバルIPアドレス(パブリックIPアドレス)をコマンドで確認する。curlやec2-metadataコマンド
次はAWSのec2で、プライベートIPアドレスとグローバルIPアドレスをコマンドで確認します。
ssh接続したec2インスタンス上では、curlコマンドでec2インスタンスのメタデータを取得して、そのメタデータの中にプライベートIPアドレスやグローバルIPアドレスの情報があるので確認する事ができます。
(*メタデータとは、ec2インスタンス(仮想マシンサーバ)の属性などの付帯的情報の事です。)
グローバルIPアドレス(パブリックIPアドレス)を確認します(Amazon Linux 2で実行)。
$ curl http://169.254.169.254/latest/meta-data/public-ipv4
54.235.***.***
$ curl http://169.254.169.254/latest/meta-data/local-ipv4
10.0.0.31
$ curl http://169.254.169.254/latest/meta-data/
ami-id
ami-launch-index
ami-manifest-path
block-device-mapping/
events/
hostname
identity-credentials/
instance-action
instance-id
instance-life-cycle
instance-type
local-hostname
local-ipv4
mac
metrics/
network/
placement/
profile
public-hostname
public-ipv4
public-keys/
reservation-id
security-groups
services/
あと、curlで"http://169.254.169.254/latest/meta-data/~"にアクセスしてメタデータを取得できるのは、Amazon Linux 2ではできたけど、Amazon Linux 2023ではできませんでした。
けど、ec2-metadataコマンドならAmazon Linux 2・amazon Linux 2023どちらでも、ec2インスタンスのメタデータを取得・確認する事ができました(というかec2-metadataの方がメタデータの一覧情報を一度に表示してくれるので良い)。
$ ec2-metadata
ami-id: ami-0d3*********************
ami-launch-index: 0
ami-manifest-path: (unknown)
ancestor-ami-ids: not available
block-device-mapping:
ami: xvda
root: /dev/xvda
instance-id: i-0c67***************
instance-type: t3.nano
local-hostname: ip-10-0-0-31.ap-northeast-1.compute.internal
local-ipv4: 10.0.0.31
kernel-id: not available
placement: ap-northeast-1a
partition: aws
product-codes: not available
public-hostname: not available
public-ipv4: 54.235.***.***
public-keys:
keyname:hogekeypair
index:0
format:openssh-key
key:(begins from next line)
ssh-rsa
~
CentOS7、Ubuntu 22.04 LTS、ec2でプライベートIPアドレス(ローカルIPアドレス)をコマンドで確認する。ip、hostname、nmcliコマンド
Linux CentOS7環境でプライベートIPアドレス(ローカルIP)をコマンドで確認したい場合についてです。macOS環境の場合は、こちらの方を参考にしてください。
CentOSでプライベートIPを確認できるコマンドはいくつかあります。
まずは、ipコマンドです。
$ ip a
〜
3: eth1: <BROADCAST,MULTICAST,UP,LOWER_UP> mtu 1500 qdisc pfifo_fast state UP group default qlen 1000
inet 192.168.44.10/24 brd 192.168.44.255 scope global noprefixroute eth1
〜
$ hostname -I
10.0.2.15 192.168.44.10
次に、nmcliコマンドです(nmcliはUbuntu22.04、ec2のamazon Linux2には入っていませんでした)。
$ nmcli
〜
eth1: 接続済み to System eth1
〜
inet4 192.168.44.10/24
route4 192.168.44.0/24
〜


