※ 本ページはプロモーションが含まれています。
動作環境と前提
Pythonは今まで大した事をやっていなくて、ターミナルやvimでコードを書いていましたが、そろそろIDE(統合開発環境)を使いたくなったので(IDEのデバッグやコード補完・サジェスト機能はやっぱり便利なので)、ネットで調べて一番人気がありそうなPyCharmを使ってみる事にしました。
ここでは、Community版(無料)のPyCharmをインストールと日本語化、プロジェクトの作成から実行までの事を説明していきます。
■動作環境とバージョン情報です。
OS:macOS Big Sur(バージョン11.2.3)
Python:Python 3.9.0
インストールするPyCharm:Community版、バージョン2021.1.1
$ python --version
Python 3.9.0
$ which python
/Users/username/.pyenv/shims/python
前提として、PyCharmを使うには、PCにPythonがインストールされている必要があります。
2021/4/19時点でサポートしているPythonのバージョンは、Python2系はバージョン2.7、Python3系はバージョン3.6以降となっています(詳細はこちらを確認してください)。
ですので対象のPythonがまだインストールされていない場合、先にPythonをインストールしておく必要があります。
Pythonのインストール方法については、ネットで探せばすぐに見つかると思います。
私のサイトでも別ページでpyenvを使った最新版のpythonのインストール方法について説明していますので、よかったら参考にしてください。
(macOS)pyenvとPython3.9をインストールする
PyCharmについて。Professional版とCommunity版の違い
PyCharmには、Professional版、Community版の2つがあります。Professional版はフル機能で有料、Community版は機能制限があり無料(フリー)です。
主にPythonでウェブ開発やフレームワークを使用する場合、Community版の機能制限があるように感じます。
Professional版とCommunity版の機能の違いの詳細については、公式サイトを参考にしてください。
PyCharmの機能
PyCharm Pro と PyCharm Community-エディションの比較 | PyCharm
パッと見た感じですが、Python入門者がPythonを勉強するために使うだけならCommunity版でもいけそうですが、フレームワークなどを使って本格的にウェブサービスなどを開発するとなるとProfessional版が必要そうですね。
また、有料のProfessional版の料金については、年額払いと月額払いがあり、法人利用と個人利用でも違います(個人の方がかなり安い)。学生とか大学や教育機関が使う場合はまた別コースであるみたいです。料金の詳細については、公式サイトでご確認ください。
購入 PyCharm Professional:価格とライセンス、割引
Professional版とCommunity版の違いや料金については、2022/10/9時点の情報です。
最新の情報については、公式サイトでご確認ください。
PyCharmをダウンロードしてインストールする
それではPyCharm(ここではCommunity版)をダウンロードしてインストールしていきます。
まず、Jetbrainsのダウンロードページへ行って、PyCharm(右側のCommunity版)をダウンロードします。
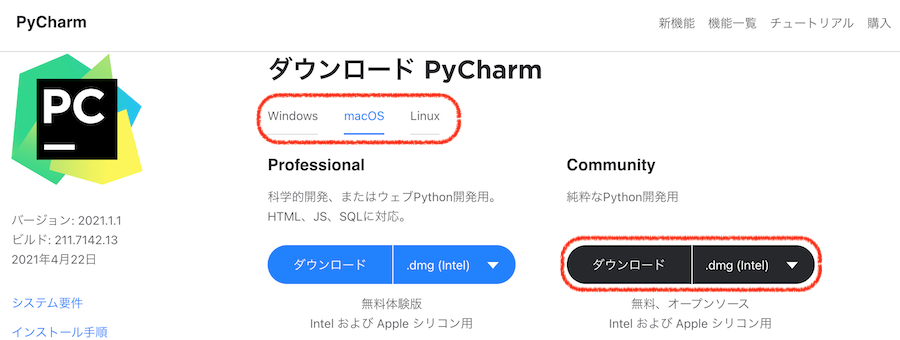
私は、"macOS"、".dmg(Intel)"を選択してダウンロードしましたが、PyCharmは、Windows,Mac,Linux(Ubuntu)のOSに対応していますので、皆さんのOS環境に合わせて選択してください。
あと、macOS版では、".dmg(Intel)"、".dmg(Apple Silicon)"の2つがありますが、これも皆さんのMacPCに合わせて選択してください。
自分のパソコンが、".dmg(Intel)"、".dmg(Apple Silicon)"のどちらなのかを確認するには、PCの上部メニューバーの左にあるリンゴマークを押し、「このMacについて」を選択するとPCのハードウェアのスペック情報が表示されるので、そこで確認できます。
別ページで画像を使って解りやすく説明していますので、解らない方はそちらも参考にしてください。
自分の使用しているMacPCのCPUが、IntelとAppleシリコン(Silicon)のどちらなのかを確認するには?
ダウンロードしたら、ダウンロードした.dmgファイルを開きます。
ファイルを開くと、下の画像のようなインストーラが起動するので、左側の"PyCharm CE.app"アイコンを、右側のApplicationsフォルダにドラッグ・アンド・ドロップします。そうすると、Applicationsフォルダへのコピーが始まります。
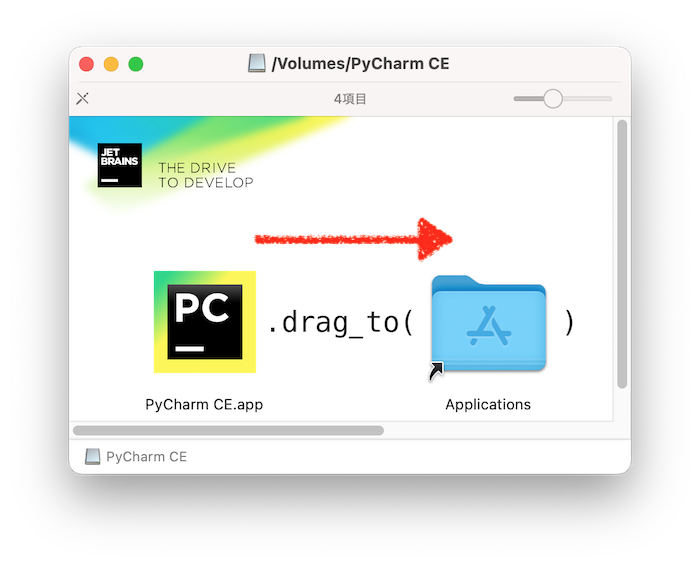
これでインストールは完了です(もうダウンロードした.dmgファイルは削除して構いません)。
インストールしたPyCharmを起動する
インストールしたPyCharmを起動します。
起動するには、Spotlight、Launchpad、FinderのApplicationsフォルダのいずれかから起動できます。
初回起動時は、”開いてよろしいかですか?”という確認ダイアログが出ると思いますが、そのまま開くを選択します。
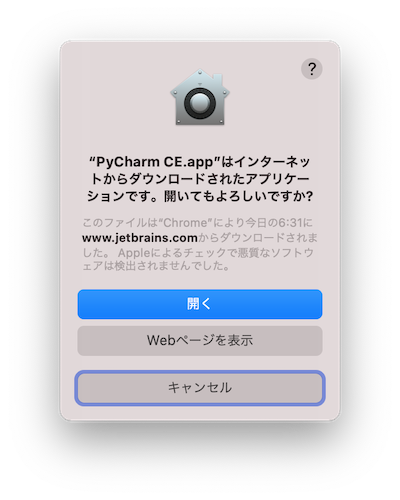
次に、"User Agreement"ウインドウが出たら、"I confirm that..."にチェックを入れて、Continueボタンを選択します。
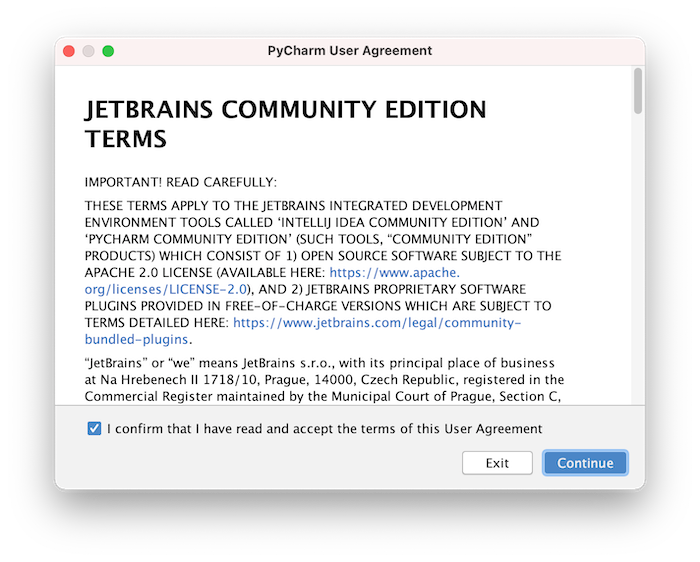
次に、"Data Sharing"ウインドウが出ます。これは、PyCharmを改善するために、JetBrainsに匿名化されたデータを送信するかどうかという意味ですので、送信しない場合は"Don't Send"、送信してもいい場合は"Send Anonymous Statistics"を選択してください。
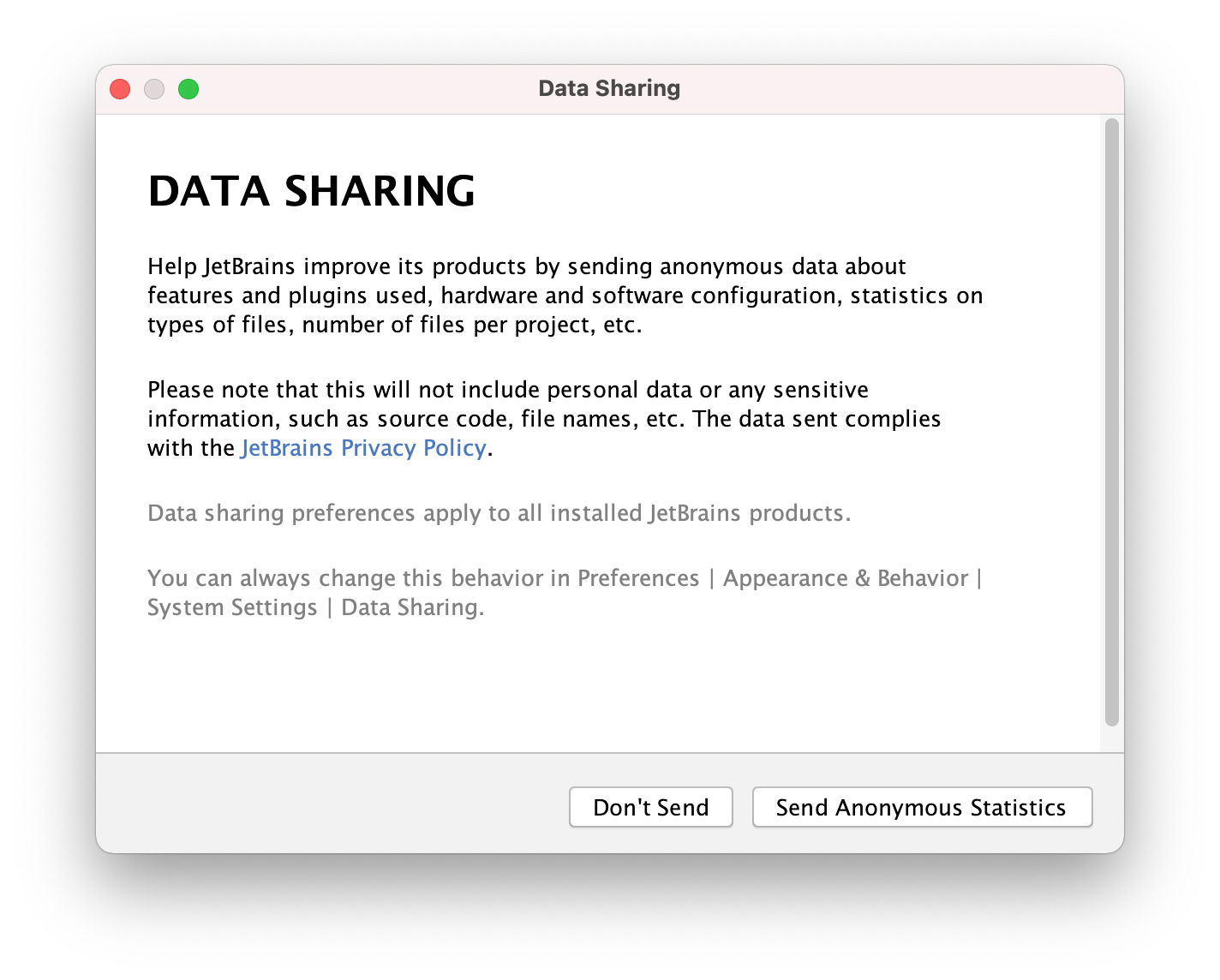
これでPyCharmが起動して、Welcome画面が出ます。
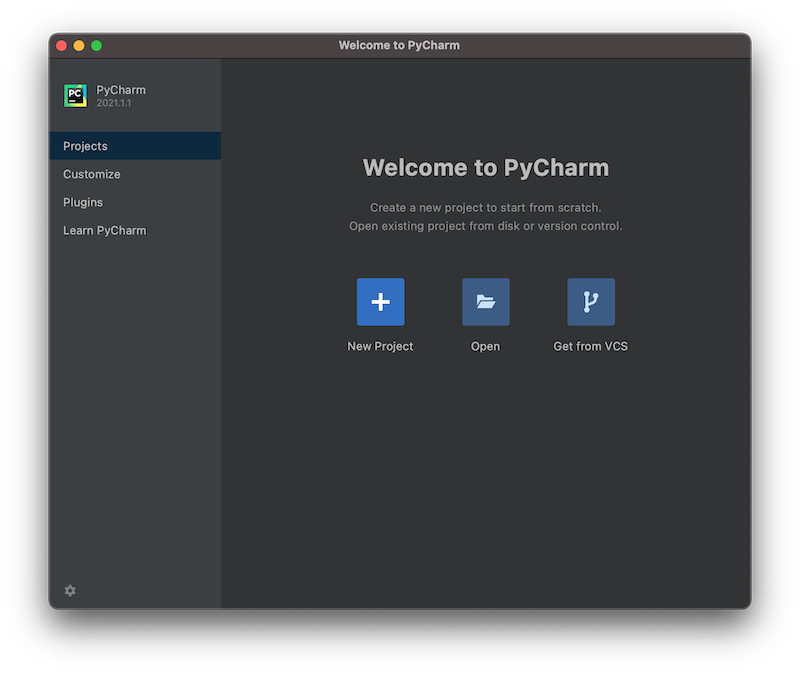
PyCharmで初めてのプロジェクト新規作成から実行まで
せっかくPyCharmをインストールしたので、新規プロジェクト(Pure Pythonプロジェクト)を作成して実行までやってみます。
まず、起動したWelcome画面で"New Project"を選択して、プロジェクトの新規作成を開始します。
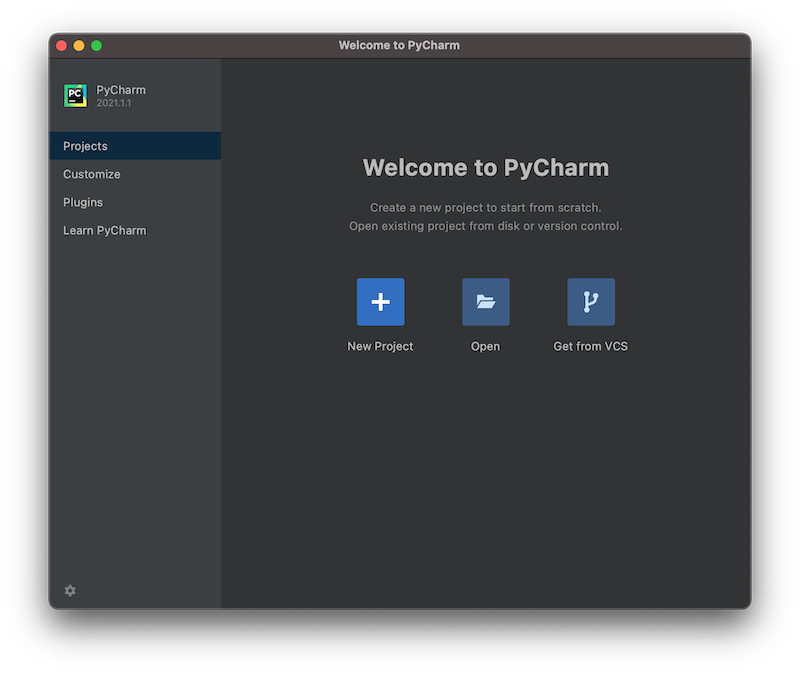
New Project画面に進むので、一番上の"Location"に作成するプロジェクトの保存先を指定し、"New environment using"はデフォルトの"Virtualenv"、"New environment using"下の"Location"は「最初のLocationのパス + "/venv"」、"Base Interpreter"はインストールしてあるPythonのパスを指定して、Createボタンを押します。
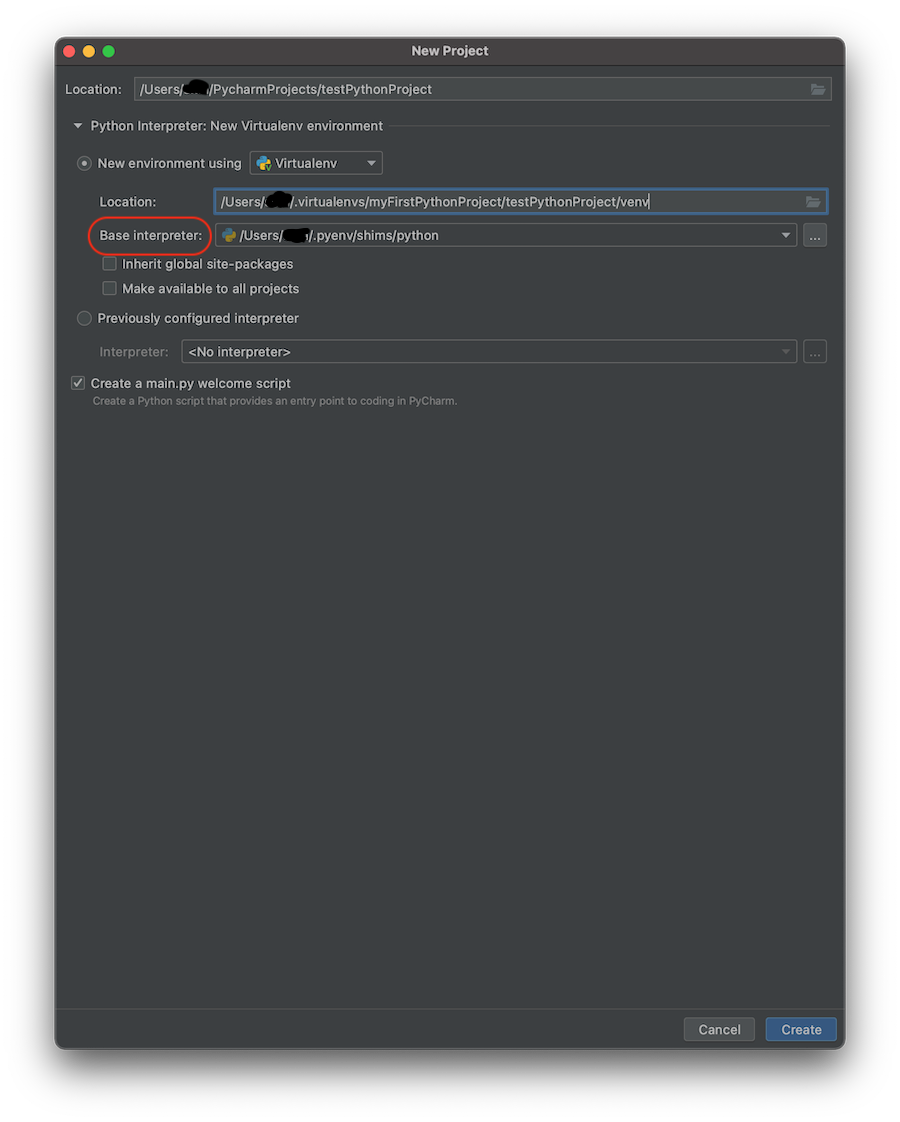
これで、新規プロジェクトを作成できました。プロジェクト作成時にmain.pyというファイルが自動で作成され、エディタで開かれた状態になっているはずです。
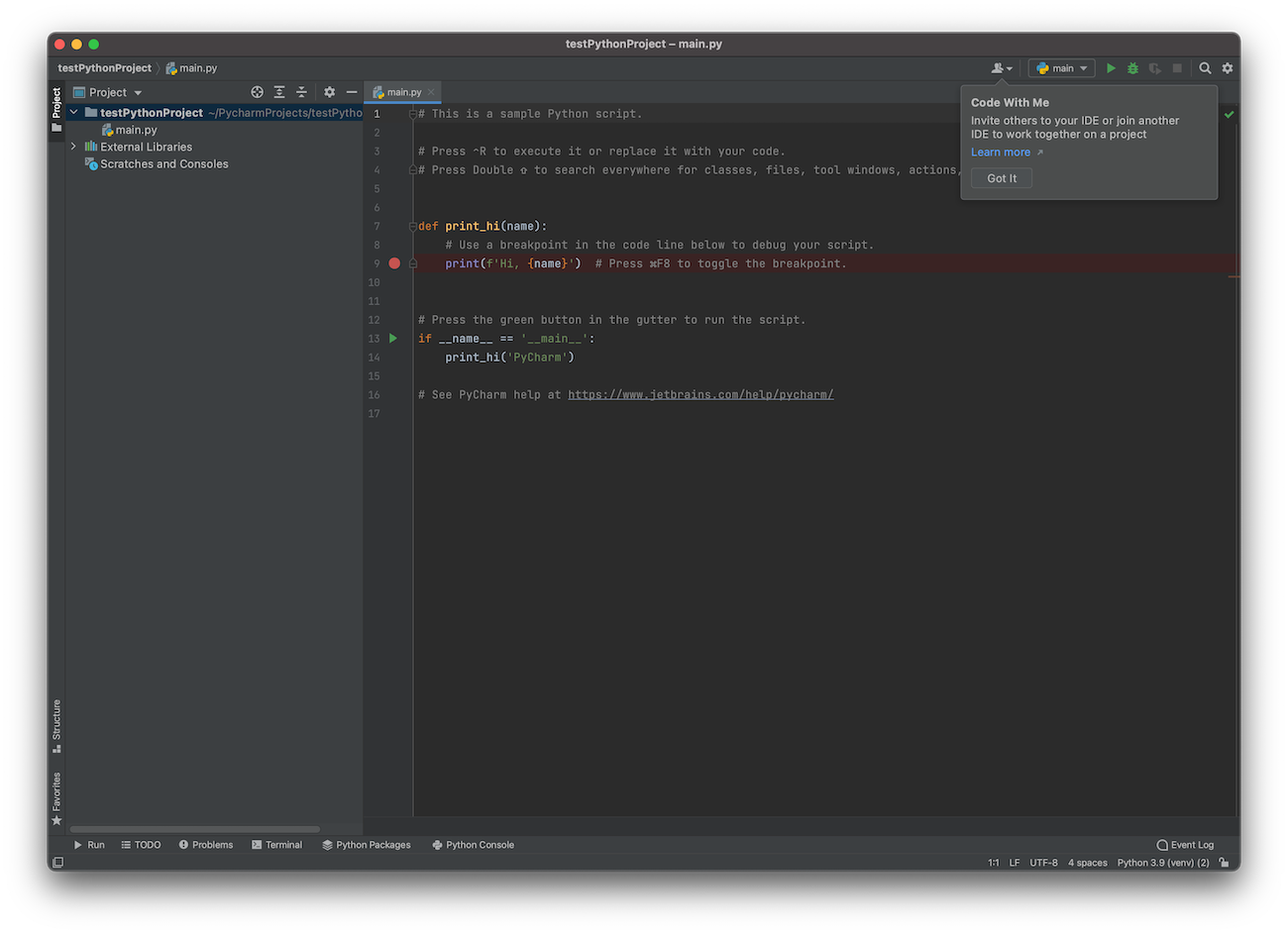
プロジェクト作成時に最初は"Tip of the Day"(日本語化なら"今日のヒント")という画面が開くと思います。
"Tip of the Day"は、PyCharmの様々な便利な使い方の情報を提示してくれるはずです。
"Tip of the Day"は、一度閉じてもまた見たい時に開いて見る事ができます。
"Tip of the Day"画面の開き方は、ページの下の方で説明していますので、そちらを参考にしてみてください。
次に、main.pyを適当に編集して実行してみます。
print_hi関数はそのままにして、if文以降を編集しました。
if __name__ == '__main__':
print('Hello PyCharm')
print_hi('PyCharm')
問題なく実行できれば、PyCharmの下の方にコンソールが開いて、実行結果が表示されるはずです。
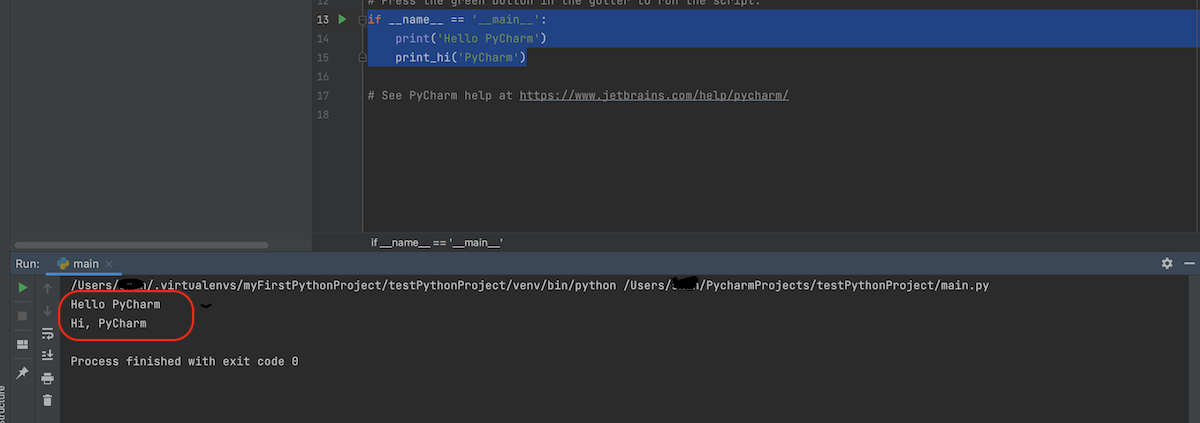
(広告)Pythonプログラミング入門書の紹介
Python入門者・初心者向けの本です。400ページ強の容量でPythonの基礎がしっかりと学習できる本なので、独学でPythonを勉強する人には良いと思います。また、プログラミング自体が初めての人はもちろん、他言語の経験はあって初めてPythonを学習しようとする人には特に良い本だと思います。
PleiadesプラグインによるPyCharmの日本語化
次に、PyCharmを日本語化します(もちろん、PyCharmを日本語版・英語版のどちらで使うかは各自の好みですし、一度日本語化しても簡単にまた英語版に切り替える事ができます。)
PyCharmを日本語化する方法は2つあり、1つはPleiadesプラグイン、もう1つはJetBrainsの日本語言語パックプラグインです。ただ、Pleiadesプラグインによる日本語化はPleiades配布元としても非推奨としているので、日本語言語パックプラグインを使った方が良いと思います。日本語言語パックプラグインについては、この後の日本語言語パックによるPyCharmの日本語化で説明しています。
PleiadesプラグインによるPyCharmの日本語化について説明します。Pleiadesのページへ行って、Mac版のPleiadesプラグインをダウンロードします。
(*Pleiadesプラグインは、Windows版、Mac版、Linux版がありますので、皆さんの環境に合わせてください。)
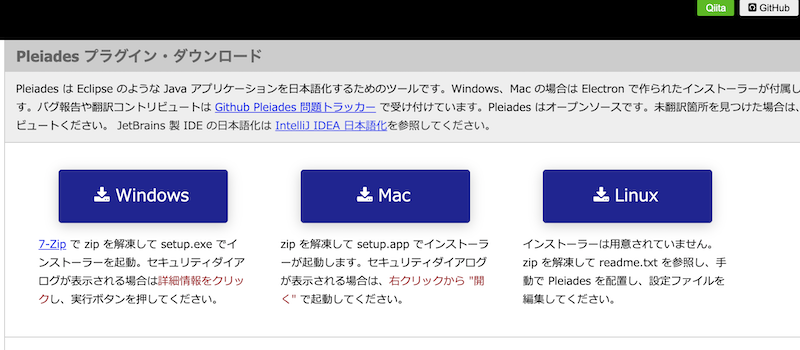
ダウンロードしたpleiades-mac.zipというzipファイルを解凍すると、中にsetup.appというインストーラがありますので、これを起動します。
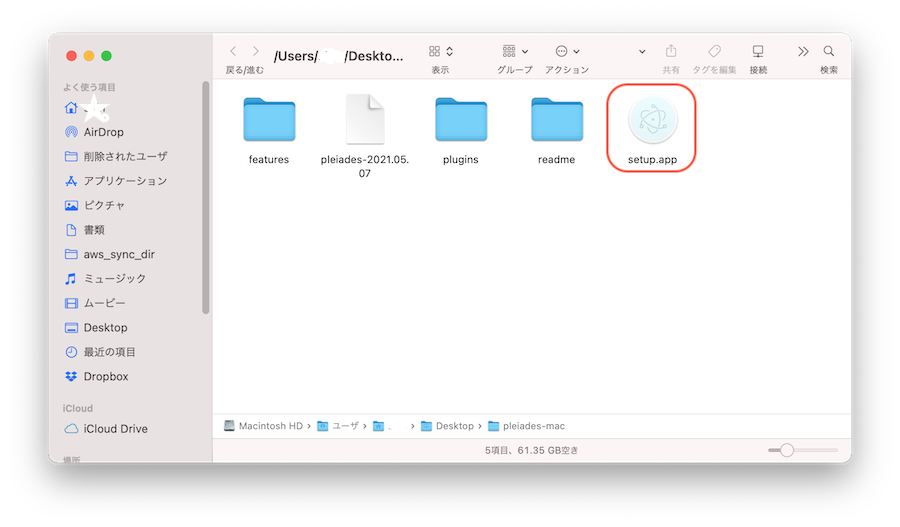
setup.appを起動時に「開発元を検証できないため開けません。」というメッセージが出たら、、、
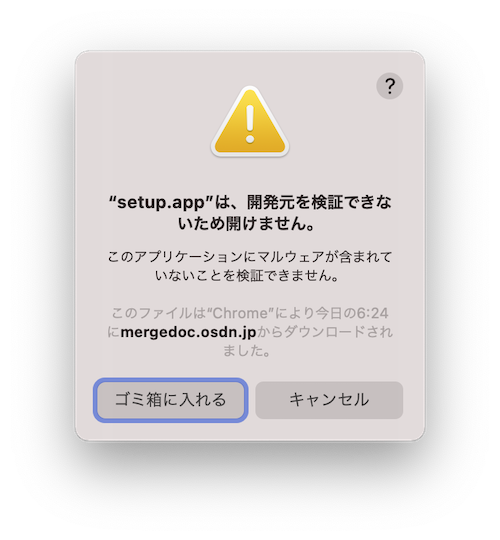
setup.appを右クリック->"開く"を選択し、「開いてもよろしいですか?」というダイアログが出るので、開くを選択します。
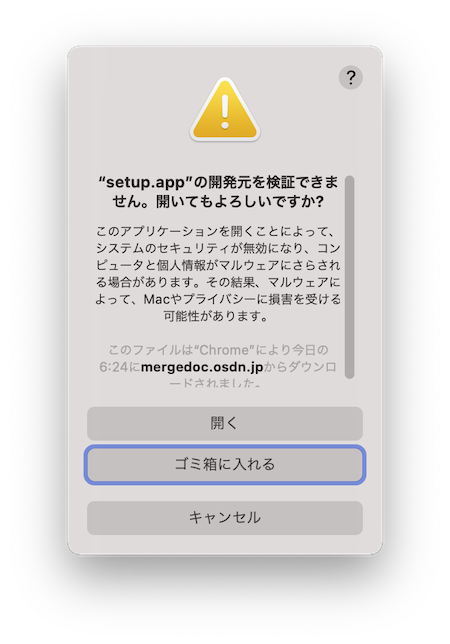
開いたら”Pleiades日本語化プラグインのセットアップ”というインストーラが起動するので、選択ボタンからインストールしたPyCharmのパスを指定し、日本語化するボタンを押します。
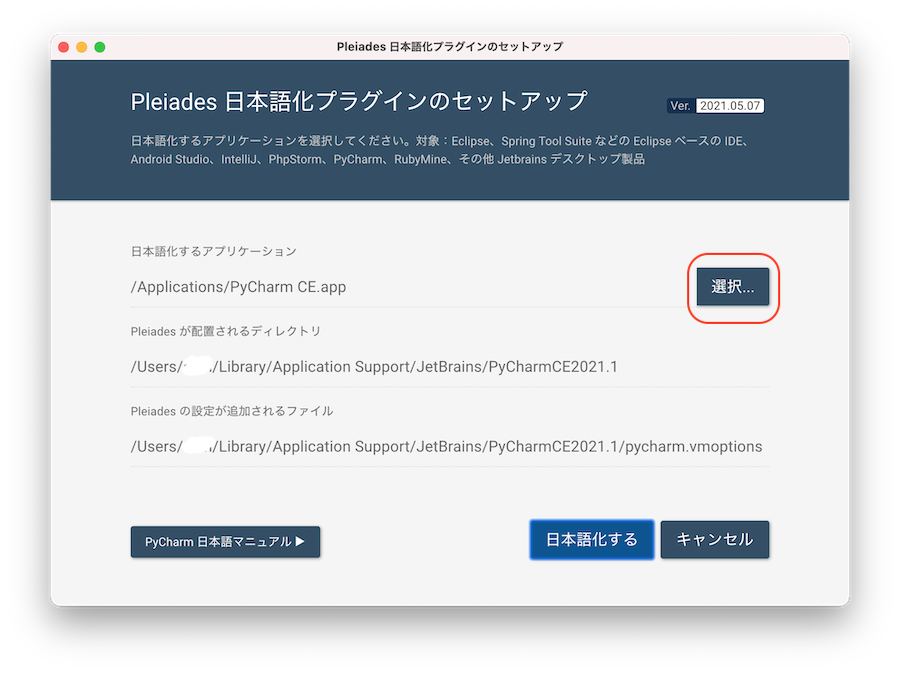
すぐに完了メッセージが出ました。
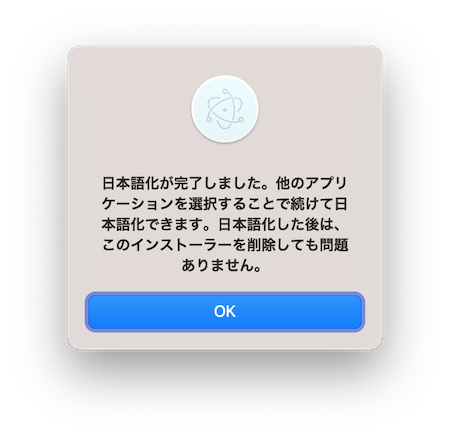
これで日本語化できたはずなので、PyCharmを起動してみます。
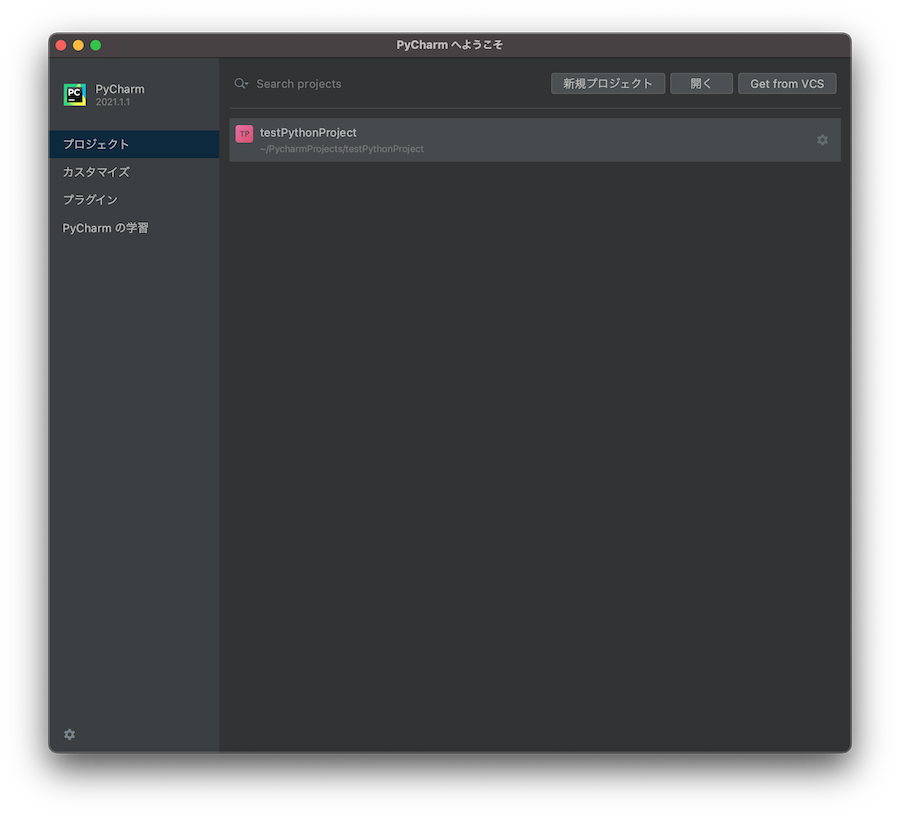
無事日本語化する事ができました。
もしもPleiadesプラグインをインストールした後にPyCharmを起動しようとしたけど、エラーが発生してPyCharmを起動できないという問題が発生したら、pycharm.vmoptions(PyCharmのVMオプションの設定ファイル)でPleiadesプラグインを読み込んでいるので、それを無効化すれば解決できるかもしれません。無効化の詳細については別ページのPyCharmをバージョンアップしたら起動時にエラー発生で説明していますので、そちらを参考にしてください。
また、PyCharmの日本語化は、この後に説明している日本語言語パックを試してみてください。
日本語言語パックによるPyCharmの日本語化
JetBrainsの「Japanese Language Pack/日本語言語パック」プラグインを使用すれば、PyCharmを日本語化できます。
日本語言語パックプラグインのインストールは、PyCharmのプラグイン一覧の設定画面からできますが、設定の詳細については別ページの日本語言語パックプラグインでPyCharmを日本語化(日本語版/英語版の切り替え)で説明していますので、そちらを参考にしてください。
日本語化したPyCharmを英語に戻す
PyCharmを日本語化しましたが、設定変更で簡単に英語版に戻す事ができます(日本語版/英語版の切り替えも)。
ウェブでPyCharmについて説明している記事が英語版の場合があるので、そういう時に日本語版だとちょっと迷ったりしますからね。
PyCharmを日本語化する2つの方法について説明しましたが、Pleiadesプラグインによる日本語化をした場合は、こちらを参考にしてください。
日本語化したPyCharmを元に(英語に)戻す
また、日本語言語パックで日本語化した場合は、こちらを参考にしてください。
日本語言語パックプラグインでPyCharmを日本語化(日本語版/英語版の切り替え)
PyCharmで使用するPythonインタープリタ(Python環境)を設定する
Pythonで何か試したりWebサービスを開発する場合、venvのPython仮想環境を使うようにすれば、仮想環境毎にpipのパッケージ管理ができるようになります。
例えば、Djangoのバージョン4.1でウェブサービスを開発したい場合、それようにvenvで新しい仮想環境を構築してそこでdjango4.1をインストールすれば、Pythonのパッケージ管理がスッキリします。
そして、開発環境にPyCharmを使いたいなら、PyCharmで使用するPythonインタープリタ(Python環境)を(django4.1をインストールしたvenv仮想環境に)設定する必要があります。
venvについてと、PyCharmで使用するPythonインタープリタの設定については別ページで説明していますので、そちらを参考にしてください。
venvでPythonの仮想環境を試してみる
PyCharmでDjango開発時に使用するPythonの設定
"Tip of the Day (今日のヒント)"を開く
PyCharmの便利な使い方を提示してくれる"Tip of the Day"(日本語版なら"今日のヒント")は、起動時のようこそ画面で左サイドバーの"PyCharmの学習"を選択し、"今日のヒント"を選択すれば、開いて見る事ができます。
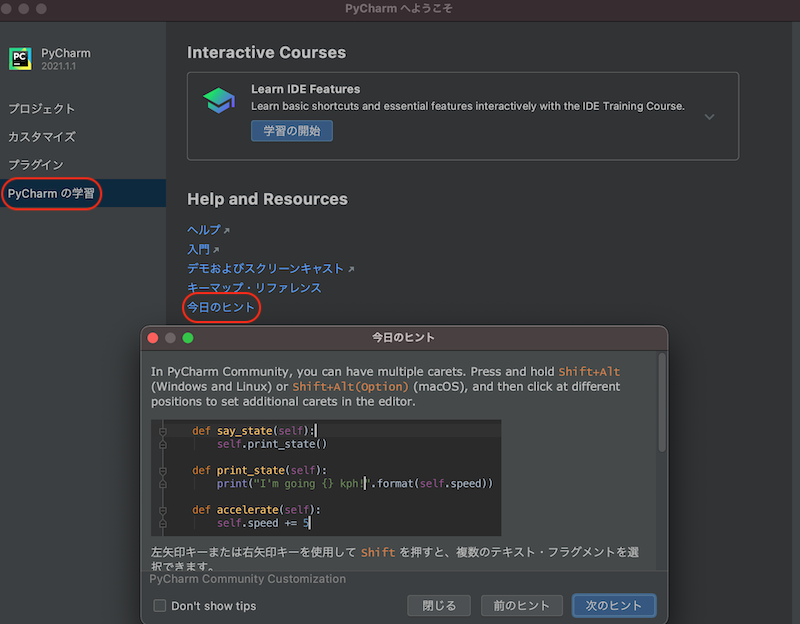
最後に
以上簡単でしたが、PyCharmのインストールからプロジェクト作成・実行までやった事を説明してきました。
これでしばらくPyCharmを使ってみようと思います。
また、Djangoなどにも興味があるので、その時はPyCharmのProfessional版を検討してみようと思います。



